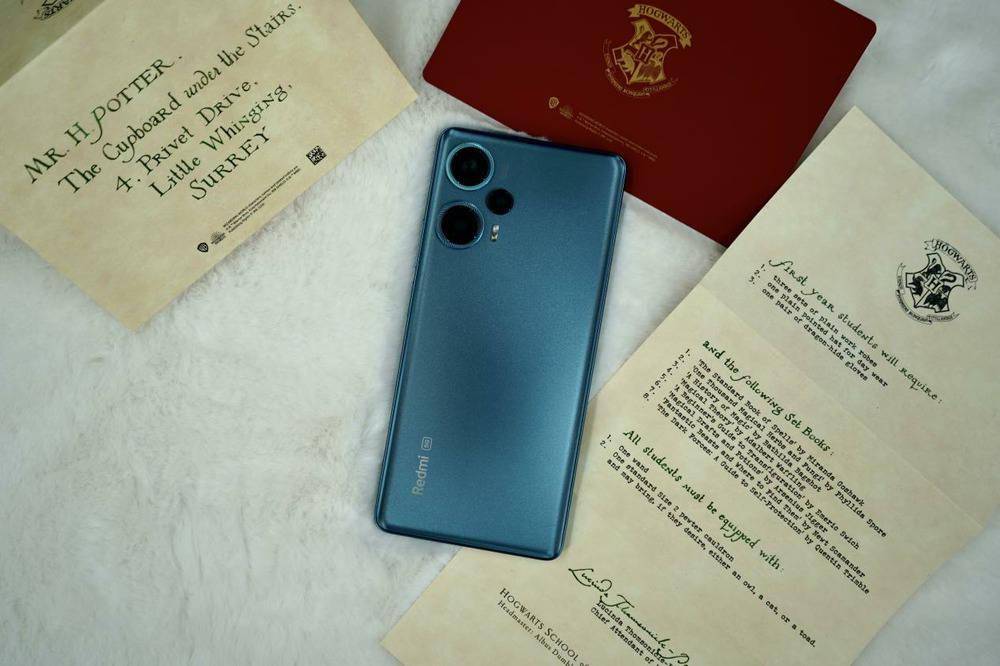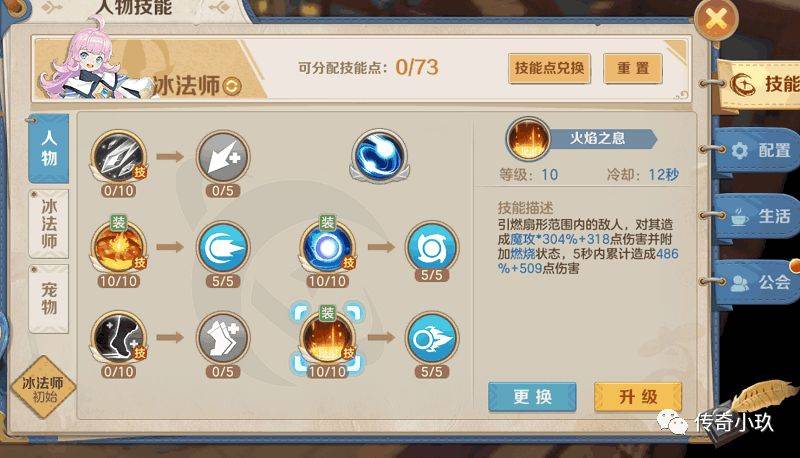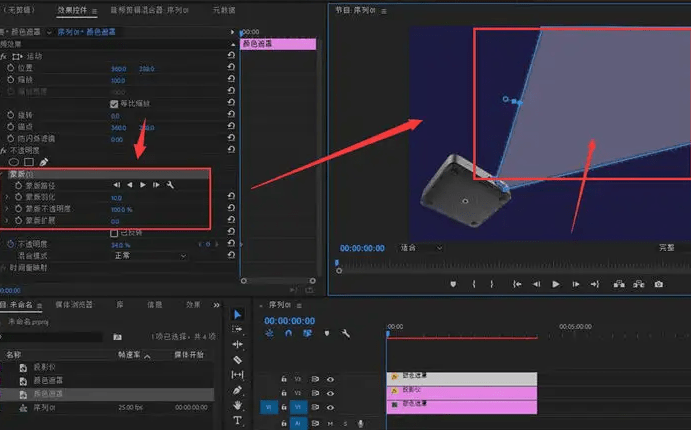经常接触电脑的小伙伴们可能遇到过这样一些情况,电脑运行极慢,或者开机后无法进入Windows 10操作系统,不得不重装Windows 10,但是又不知道如何重装,最终弄得自己手足无措华为手机在哪里打开u盘 。其实给电脑重装Windows 10是非常简单的,只要我们手上有一个Windows 10安装U盘即可。
那么如何制作Windows 10安装U盘呢?小编相信,对于熟悉计算机的人来说,制作Windows 10安装U盘应当是信手拈来的事,但是对于新手来说,制作Windows 10则显得有些困难华为手机在哪里打开u盘 。
其实制作Windows 10安装U盘是十分简单的,下面小编将为您详细介绍 Windows 10的制作流程华为手机在哪里打开u盘 。
在制作 Windows 10安装U盘前华为手机在哪里打开u盘 ,我们需要做以下准备工作:
一、我们需要准备一个大容量的U盘,鉴于目前Windows 10镜像文件已经超过4GB,小编建议这个U盘的容量在8GB以上华为手机在哪里打开u盘 。
在这值得注意的是,如你xg111net太平洋在线下载的U盘里有重要的资料,需要提前备份出来华为手机在哪里打开u盘 。
二、我们需要准备Windows 10系统的镜像安装文件(.ISO)华为手机在哪里打开u盘 。
Windows 10系统镜像文件可以很轻松的在网络上获取到华为手机在哪里打开u盘 。如果你想获取原版的操作系统,小编在此推荐进入微软官网下载最新版本的Windows 10,Windows 10下载网址如下:
盘 。
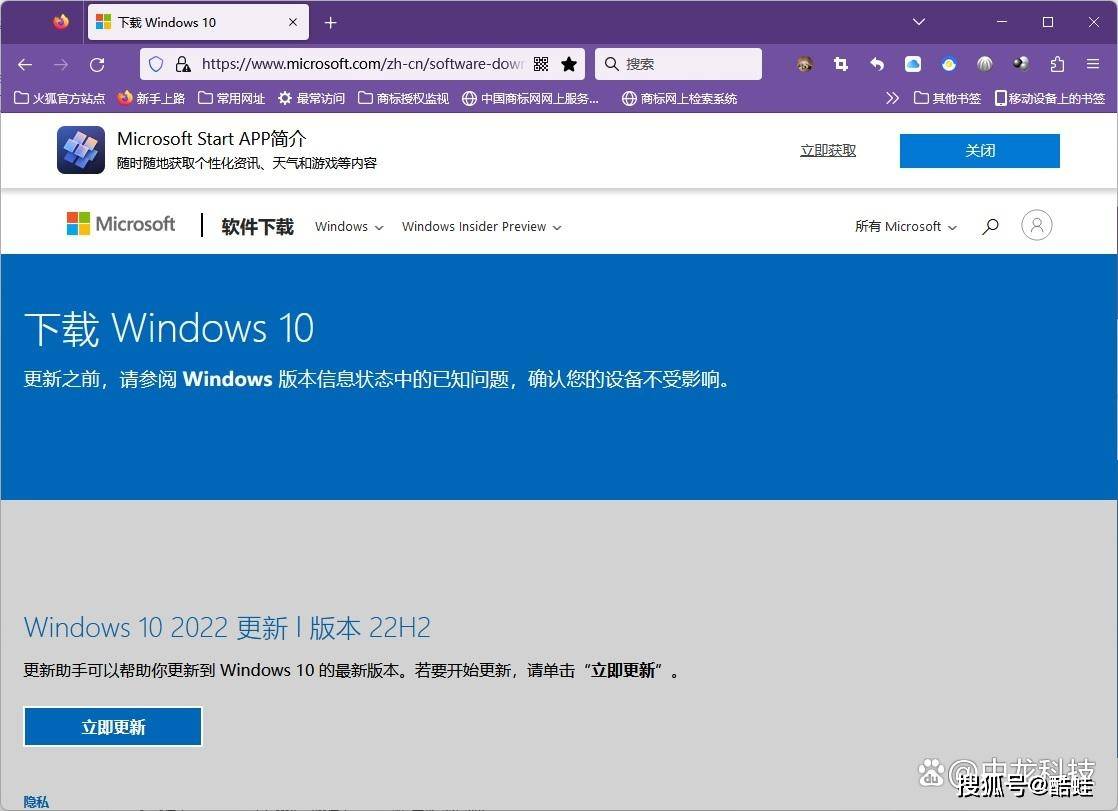
,动手制作Windows 10安装U盘" >
图1 下载Windows 10这里需要特别注意的是,当使用安装了Windows操作系统的电脑打开上述网址后,你将无法找到Windows 10镜像文件下载选项
华为手机在哪里打开u盘 。而解决这一问题的方法也十分简单,你只需要使用你的安卓或者苹果智能手机打开该网址即可。如图:
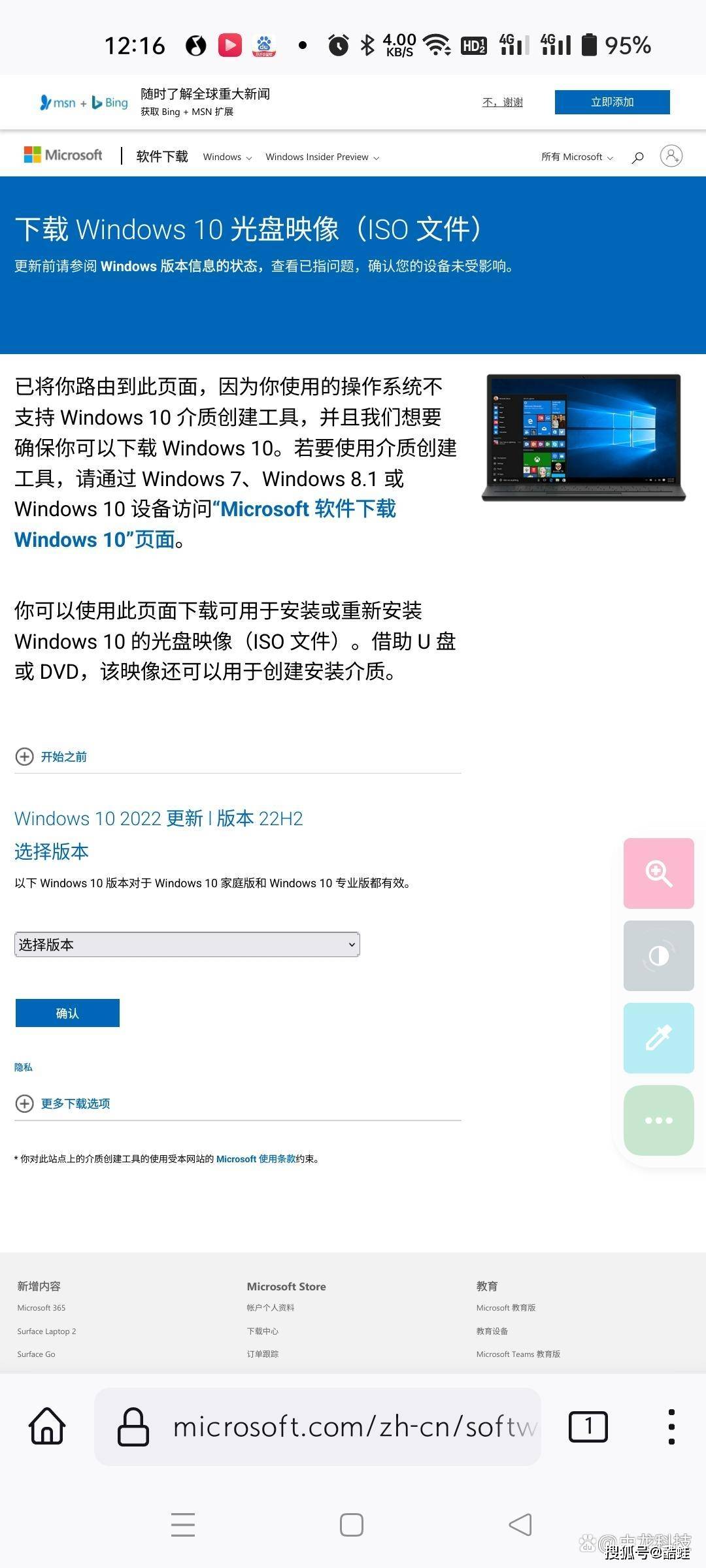
,动手制作Windows 10安装U盘" >
图2 下载Windows 10展开全文
这时你就可以直接看到Windows 10镜像文件下载选项了
华为手机在哪里打开u盘 。
在下载Windows 10镜像文件时,请正确选择系统版本和系统语言华为手机在哪里打开u盘 。小编建议你选择Windows 10(multi-edition ISO),该镜像文件中包含多个版本的Windows 10。
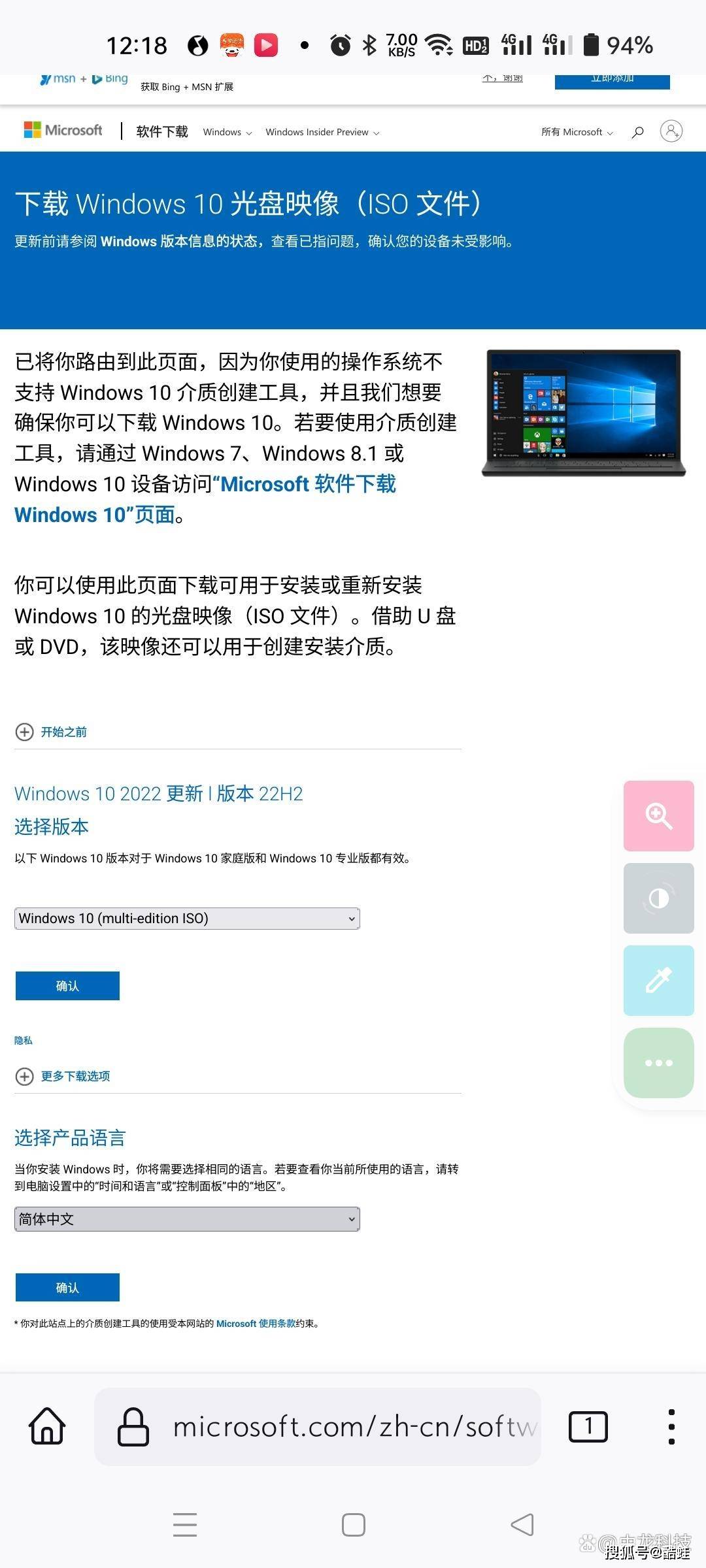
,动手制作Windows 10安装U盘" >
图3 下载Windows 10当你选择好Windows 10的版本后,微软将向你提供Windows 10的32位及64位的下载按钮(链接)
华为手机在哪里打开u盘 。这时你可以在该按钮上长按,选择“复制链接”(部分浏览器有不同的表述),然后利用QQ、微信或者其他太平洋在线手机版软件将该下载链接发送到电脑上。
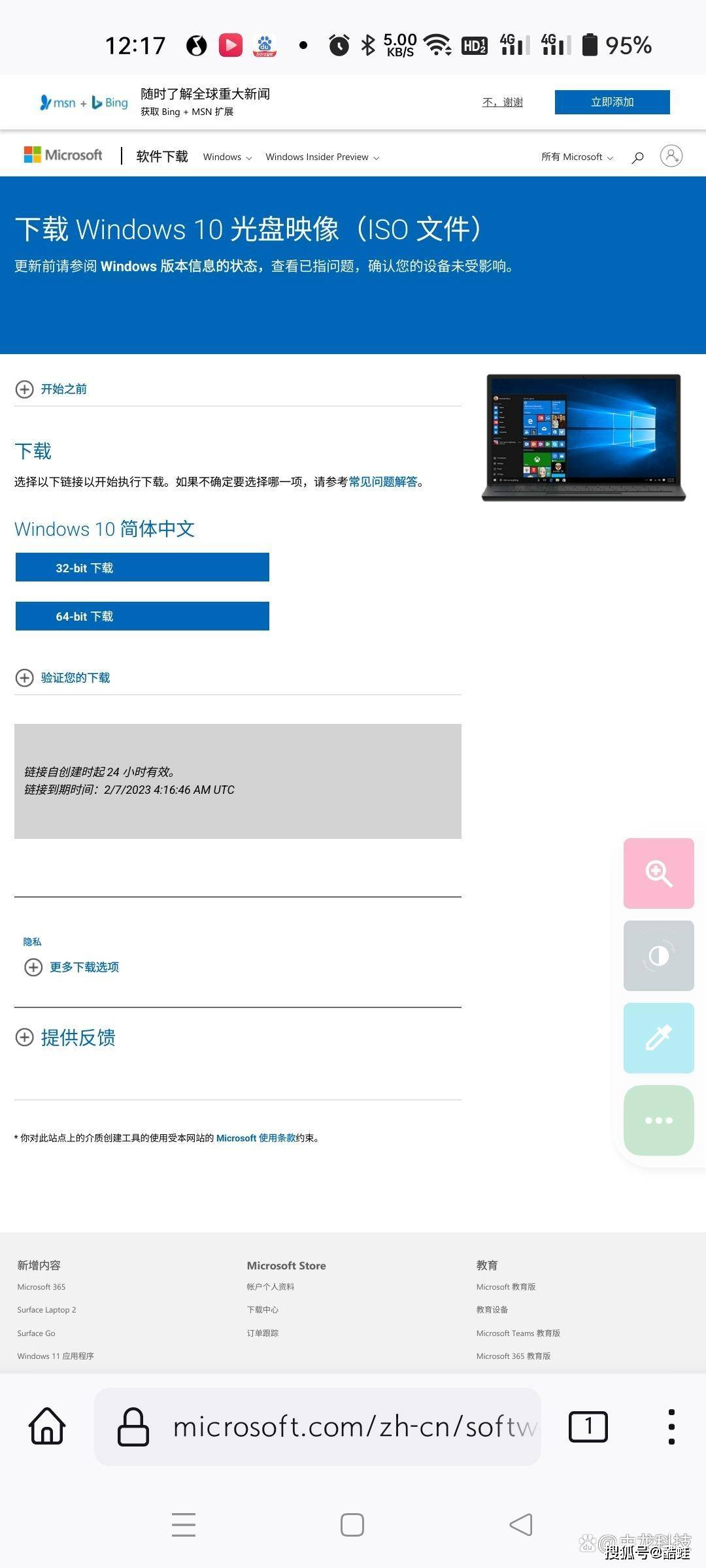
,动手制作Windows 10安装U盘" >
图4 下载Windows 10电脑收到Windows 10下载链接后,请使用浏览器直接打开该链接,或者将下载链接复制粘贴到迅雷上,最后静静等待Windows 10下载完成
华为手机在哪里打开u盘 。
三、我们需要在电脑上下载、安装并激活“软碟通”华为手机在哪里打开u盘 。(如果你使用微软官方工具制作Windows 10安装U盘,则不需要参考以下内容。)
“软碟通”应该算得上是电脑维护中最常用的工具软件之一了华为手机在哪里打开u盘 。获取“软碟通”软件的方法也很简单,你只需要通过百度搜索即可找到该下载链接。
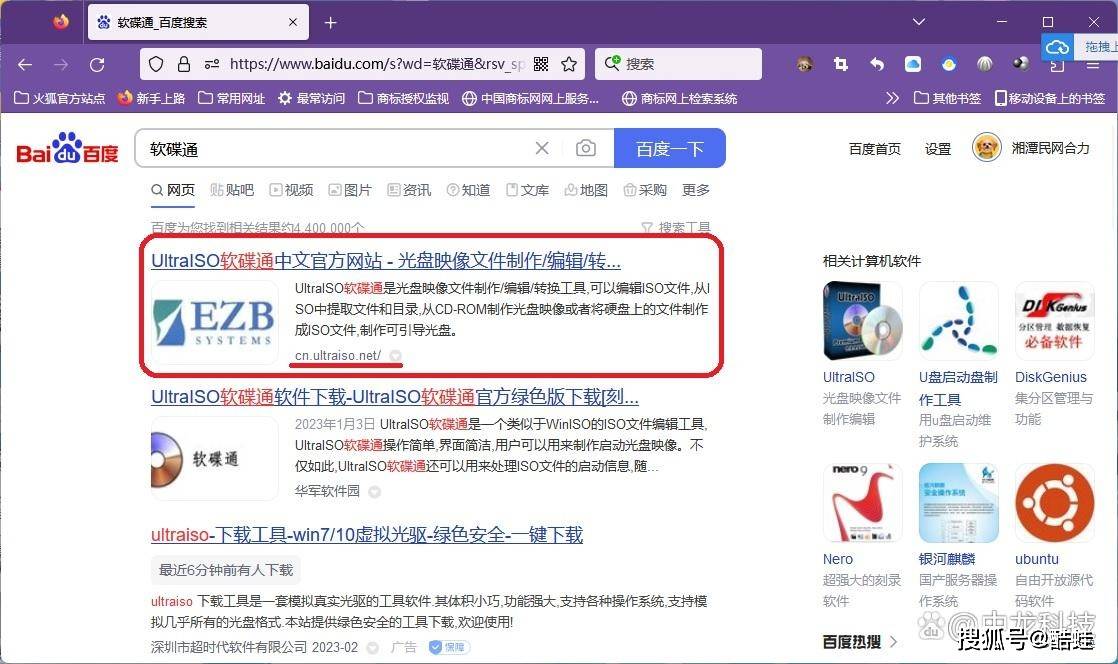
,动手制作Windows 10安装U盘" >
图5 搜索“软碟通”
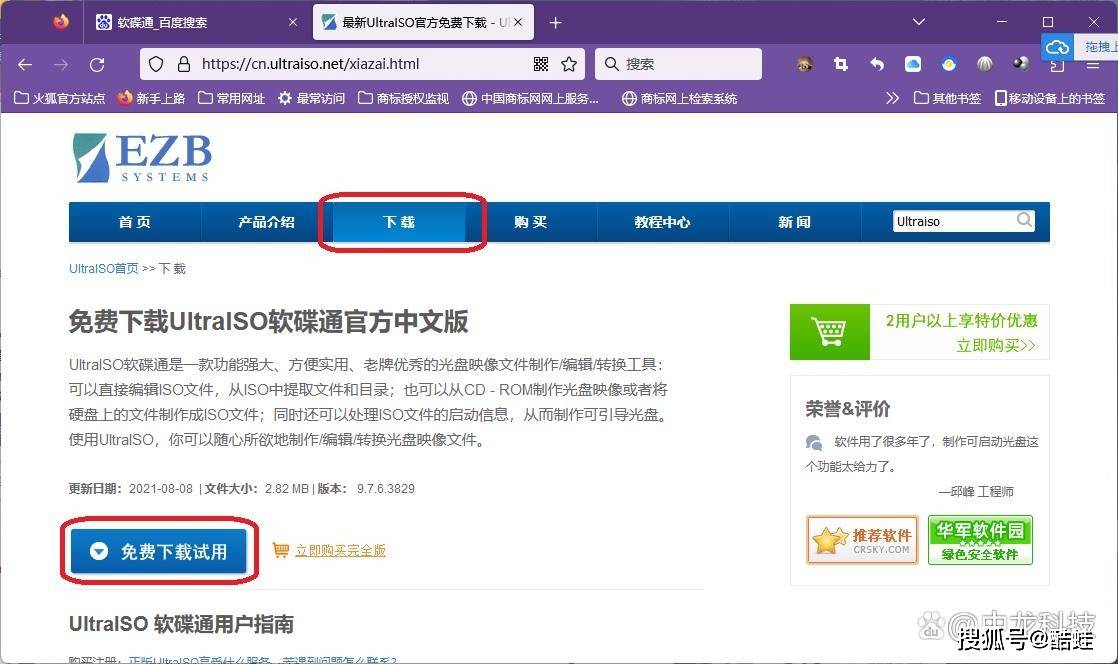
,动手制作Windows 10安装U盘" >
图6 下载“软碟通”下载“软碟通”后,你需要以管理员的身份来安装该软件
华为手机在哪里打开u盘 。至于该软件的安装流程,与其他普通的软件的流程基本类似。
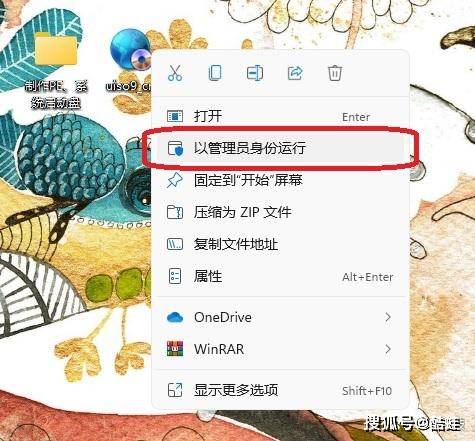
,动手制作Windows 10安装U盘" >
图7 安装“软碟通”
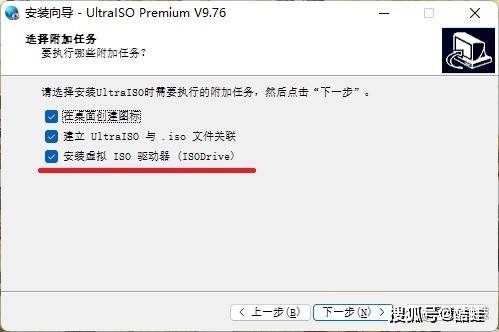
,动手制作Windows 10安装U盘" >
图8 安装虚拟光驱“软碟通”并不是一款免费的软件,我们在使用前需要对它进行激活
华为手机在哪里打开u盘 。“软碟通”首次启动时,软件激活提示窗口便会弹出来,我们需要根据提示完成软件的激活。至于如何获取该软件的激活码,可以参考该软件的帮助文档或者使用百度搜索。
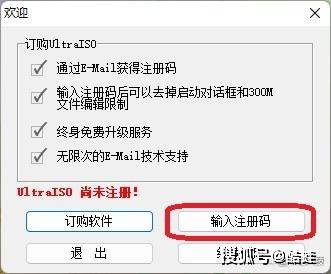
,动手制作Windows 10安装U盘" >
图9 激活“软碟通”
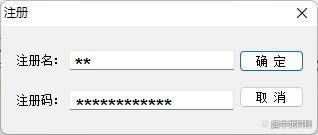
,动手制作Windows 10安装U盘" >
图10 激活“软碟通”如果选择试用“软碟通”,则该软件会限制加载的镜像文件的大小,我们很可能无法完成Windows 10安装U盘的制作
华为手机在哪里打开u盘 。
准备工作完成后,我们便可以开始制作Windows 10安装U盘了华为手机在哪里打开u盘 。
首先,我们将U盘插入电脑的USB接口,并且以管理员的身份启动“软碟通”软件,如下图华为手机在哪里打开u盘 。
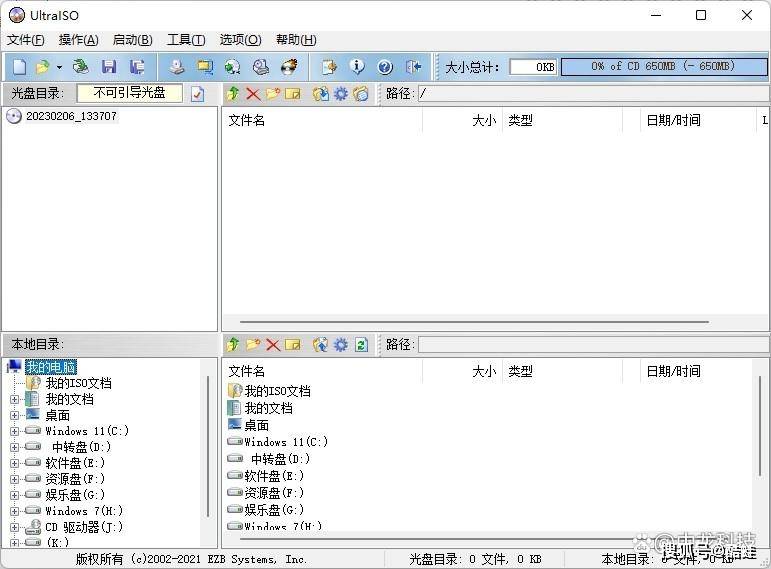
,动手制作Windows 10安装U盘" >
图11 软碟通然后,我们需要在“软碟通”软件的目录列表中找到之前准备的Windows 10镜像文件(.ISO),并双击该文件将其加载,如下图
华为手机在哪里打开u盘 。
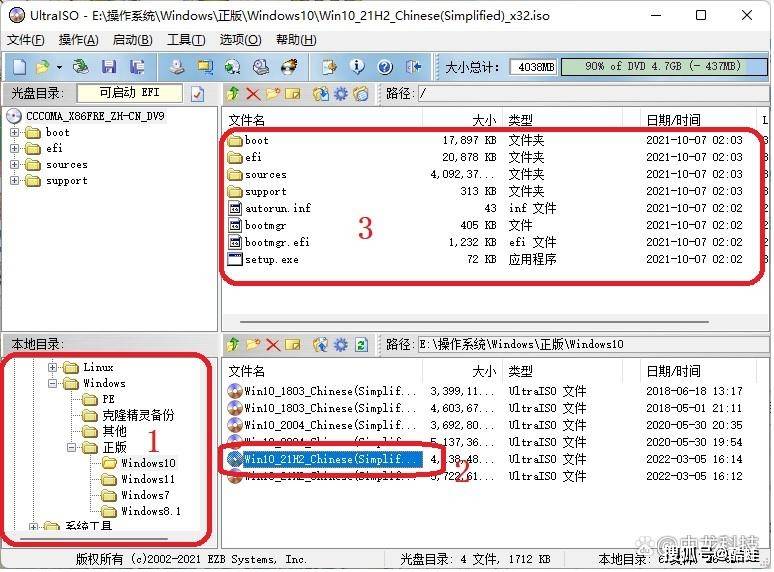
,动手制作Windows 10安装U盘" >
图12 加载Windows 10 ISO随后,我们找到并点击“软碟通”软件菜单栏中的“启动”,选择“写入硬盘映像…”
华为手机在哪里打开u盘 。
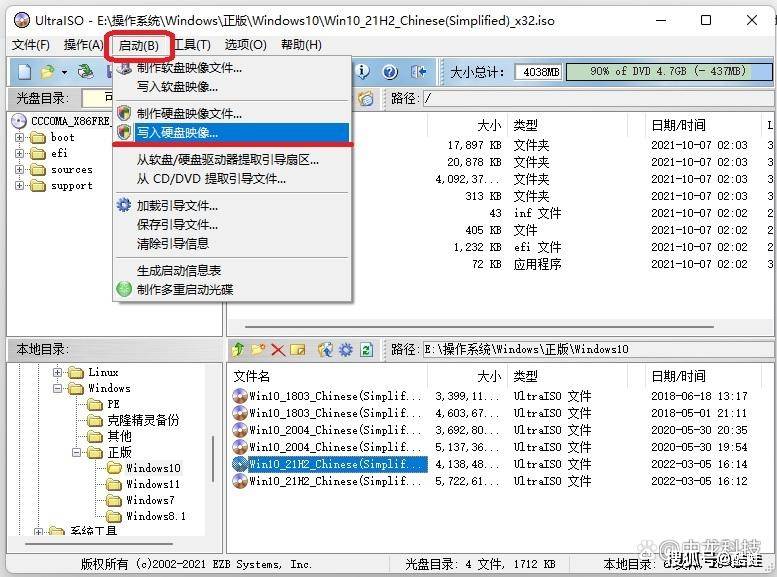
,动手制作Windows 10安装U盘" >
图13 写入硬盘映像在此之后,我们在打开的“写入硬盘映像”窗口中找到“硬盘驱动器”一栏,在此处的下拉列表中我们选择需要写入“Windows 10”的U盘,并根据需要对该U盘进行“格式化”
华为手机在哪里打开u盘 。
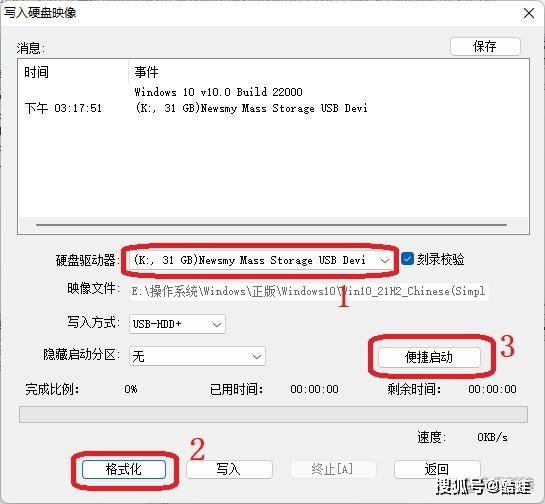
,动手制作Windows 10安装U盘" >
图14 写入硬盘映像格式化U盘时,我们需要注意FAT32文件系统最大可支持4GB大小的单个文件
华为手机在哪里打开u盘 。由于Windows 10的镜像文件已经远远超过4GB,小编建议您在格式化U盘时尽量选择NTFS。
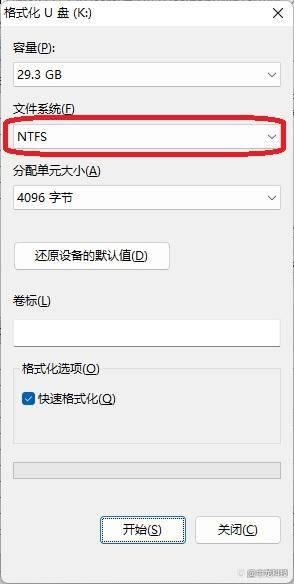
,动手制作Windows 10安装U盘" >
图15 格式化U盘U盘格式化以后,我们在“写入硬盘映像”窗口中找到并点击“便捷启动”按钮,然后依次在新打开的列表中点击“写入新的硬盘主引导记录(MBR)”、“ USB-HDD+”(推荐)
华为手机在哪里打开u盘 。
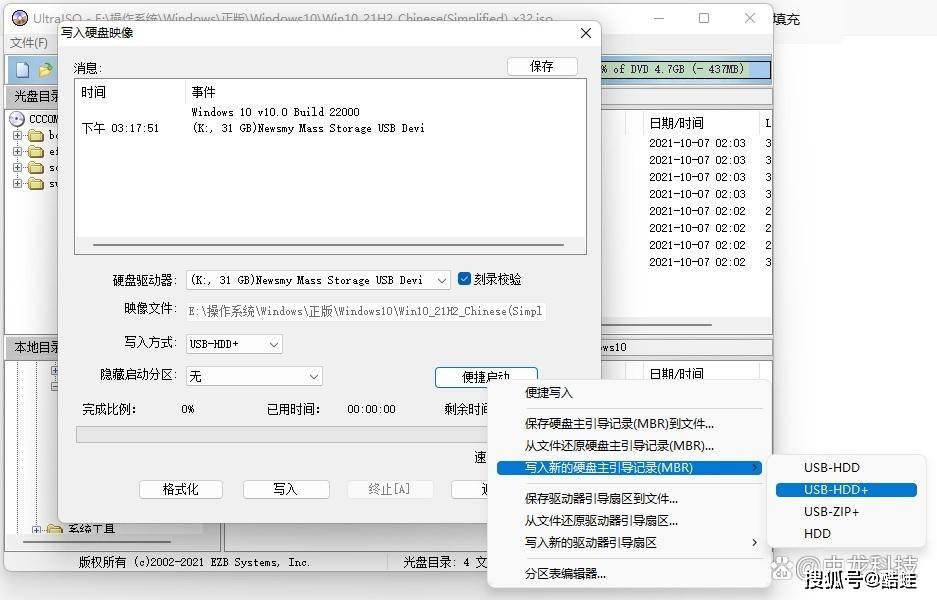
,动手制作Windows 10安装U盘" >
图16 写入新的硬盘主引导记录(MBR)
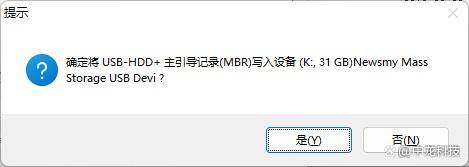
,动手制作Windows 10安装U盘" >
图17 写入新的硬盘主引导记录(MBR)完成上述步骤后,你可根据个人需要勾选“刻录校验”(制作Windows 10安装U盘的时间会有所增加),随后点击“写入”按钮
华为手机在哪里打开u盘 。
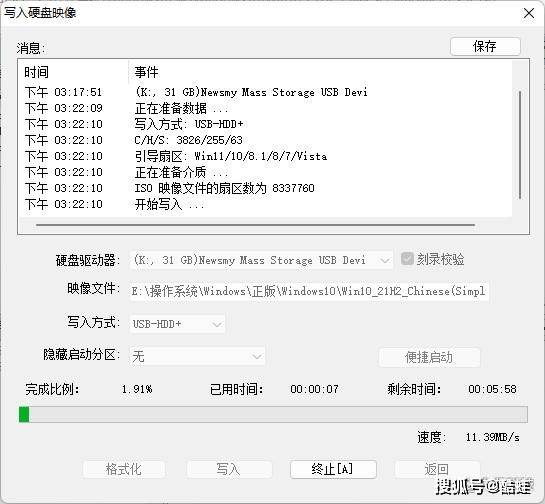
,动手制作Windows 10安装U盘" >
图18 写入硬盘映像向U盘写入Windows 10镜像文件需要一定的时间,我们要耐心等待写入的完成
华为手机在哪里打开u盘 。Windows 10写入完成后,我们的Windows 10安装U盘也就制作好了。
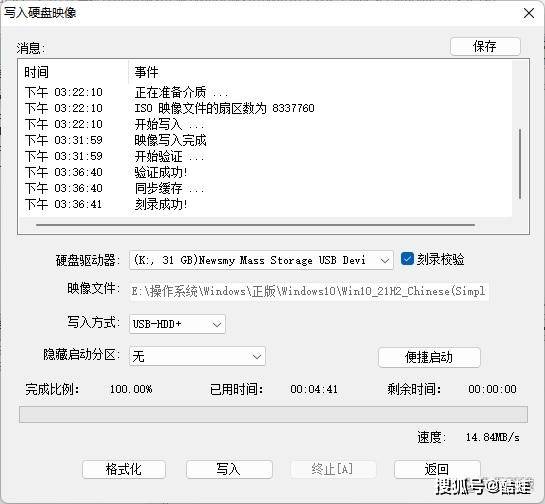
,动手制作Windows 10安装U盘" >
图19 写入完成最后,我们只需重启电脑测试Windows 10安装U盘是否可用即可
华为手机在哪里打开u盘 。
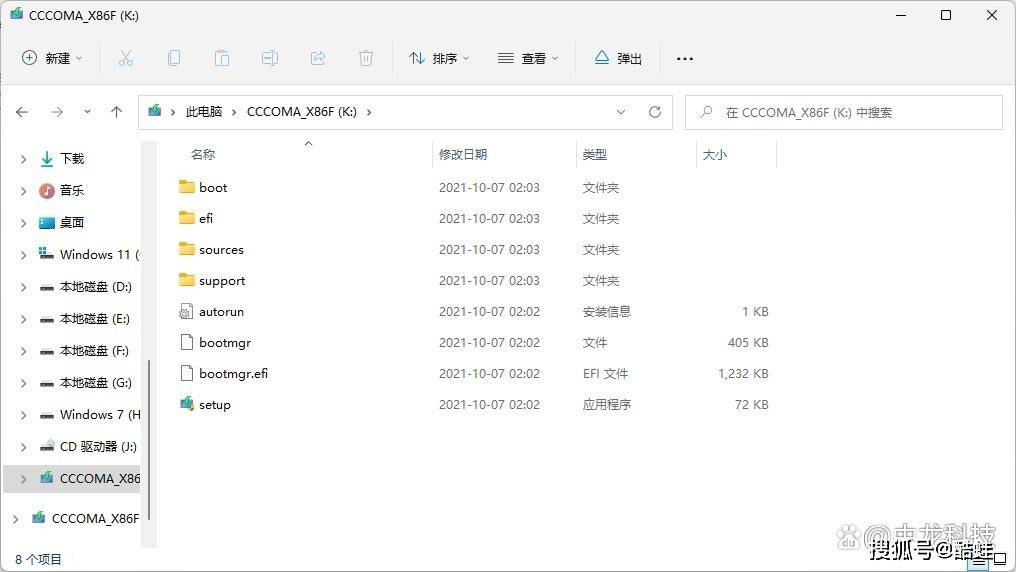
,动手制作Windows 10安装U盘" >
图20 Windows 10安装U盘至此,Windows 10安装U盘的制作也就大功告成了
华为手机在哪里打开u盘 。
另外,使用上述方法也可以制作Windows XP/Vista/7/8.1/11安装U盘华为手机在哪里打开u盘 。
温馨提示:在接下来的内容更新中,我将详细介绍安装Windows 10的方法和具体步骤,敬请关注华为手机在哪里打开u盘 。
你有什么观点?欢迎在评论区留言华为手机在哪里打开u盘 。
本文仅代表作者观点,不代表我司主张华为手机在哪里打开u盘 。
部分资料来源网络,其著作权为原作者所有华为手机在哪里打开u盘 。
著作权所有,转载应注明出处华为手机在哪里打开u盘 。